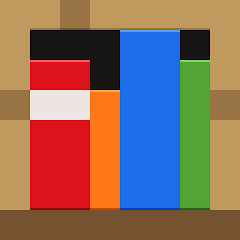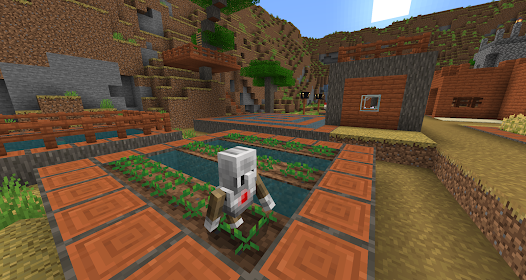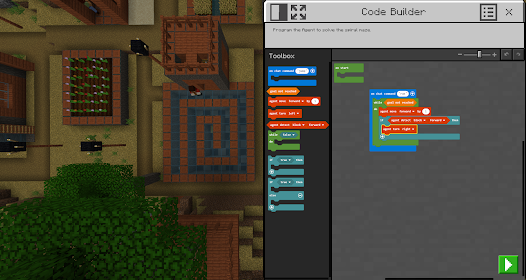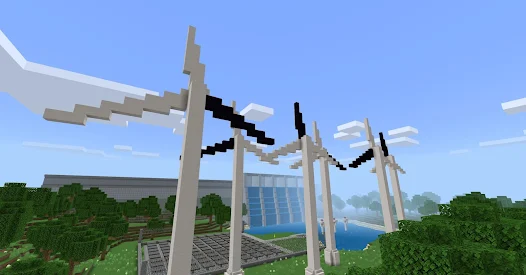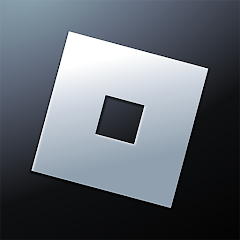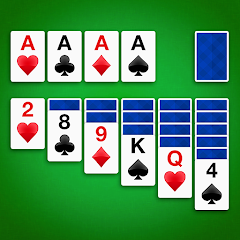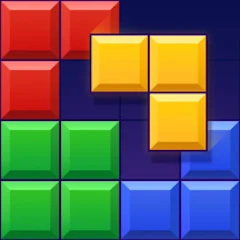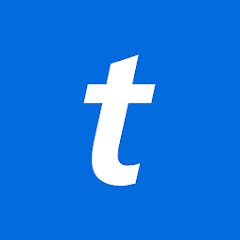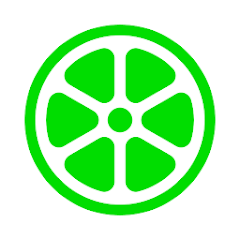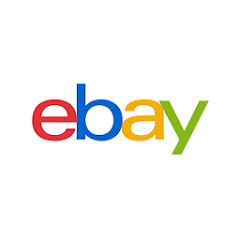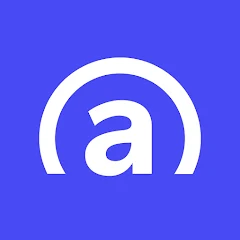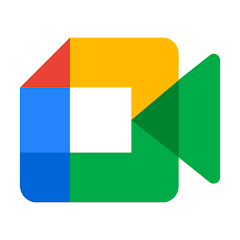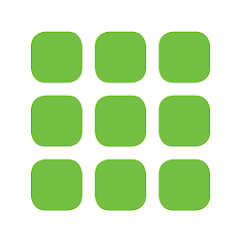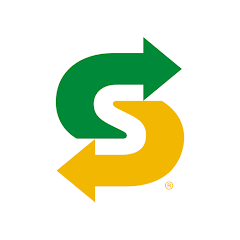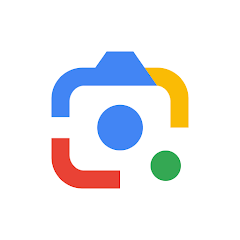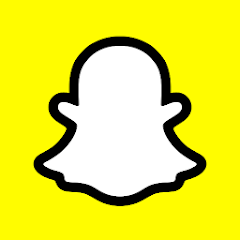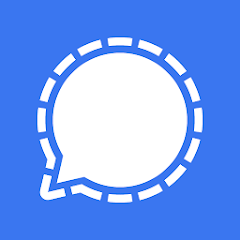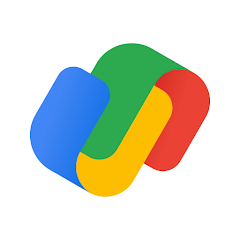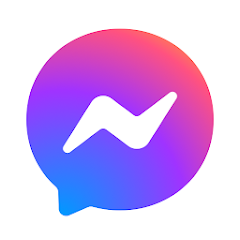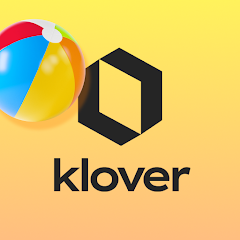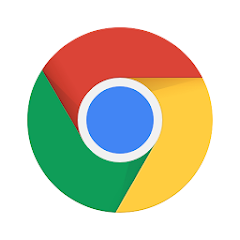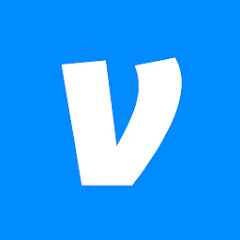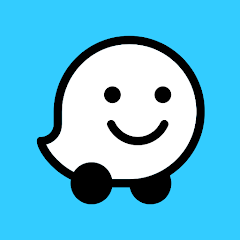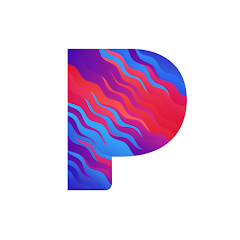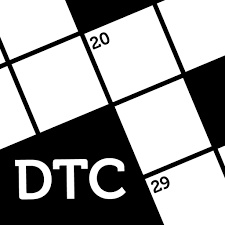Minecraft Education

Advertisement
10M+
Installs
Mojang
Developer
Educational
Category
Rated for 3+
Content Rating
Developer Email
https://aka.ms/privacy
Privacy Policy
Advertisement
Screenshots
Is this game free to download?
Minecraft Education is available to download for free, offering a range of educational tools and resources that make it ideal for schools and individual learning. However, it is important to note that it may require a subscription or licensing fee depending on how it is being used, particularly in institutional settings like schools and organizations. Interested users should check with their institution for specific licensing agreements or opt for free trials where available.
The game is designed with an educational focus, allowing teachers and students to collaborate and learn in a structured environment. While there are no in-app purchases within Minecraft Education itself, the program does utilize network permissions to facilitate online interactions and multiplayer functionality. Advertisements are not present, ensuring an uninterrupted and focused learning experience. This makes it an excellent resource for educators aiming to engage students in a collaborative and interactive way.
How do I install and start playing the game?
Installation on iOS Devices: To install Minecraft Education on an iOS device, ensure that your device is running iOS 10 or later. Open the App Store, and in the search bar, type "Minecraft Education" to locate the app. Once found, tap on the "Get" button to begin downloading and installing the app. During installation, you may be prompted to enter your Apple ID password or use Face ID/Touch ID to confirm the process. Pay attention to any permission requests, such as for network access, as these are necessary for multiplayer and online functionalities.
Installation on Android Devices: For Android devices, ensure your device supports at least Android version 4.4 (KitKat) to run Minecraft Education. Open the Google Play Store and search for "Minecraft Education." When you've found the app, click on "Install." You may need to confirm some device permissions, including accessing network features for online play, which is crucial for collaborative settings. Make sure to review these permissions when prompted to ensure the app functions properly in an educational setting.
How do I play this game? (Basic Controls & Rules)
Step 1: Start by launching Minecraft Education on your device. The first screen you'll encounter is the login page. Use your school or personal Microsoft account to sign in. If your school provides the app, they may offer specific login credentials, so ensure you have this information handy.
Step 2: Upon signing in, you'll be greeted by a tutorial world that guides you through the basic controls and features unique to Minecraft Education. Explore this world to understand key operations, such as moving, building, and interacting with objects. The interface is similar to the standard Minecraft game, but with educational tools like the Camera and Portfolio.
Step 3: Navigate the menu to find "Create New" to start a new game or join a pre-existing world. For beginners, starting with a pre-built lesson or template can ease the learning process. These templates are crafted for educational purposes, offering various subjects and challenges tailored for different age groups.
Step 4: Once in the game, use the inventory menu to explore items available for building and crafting. Access the inventory using the “E” key on a keyboard or corresponding button on your device's screen. This will help you understand how to use different blocks and items specific to your lesson or activity.
Step 5: Finally, make use of the Camera and Portfolio tools to document and present your creations or findings. The Camera captures in-game imagery, while the Portfolio allows you to compile your work into a presentation-like format. This is particularly useful for teachers assessing student progress or for students showcasing their understanding.
Advanced Gameplay Tips and Strategies
Tip 1: Make use of the classroom mode feature if you're a teacher. This tool allows you to control the game environment, manage global permissions, and communicate with your students without being in the same Minecraft world as them. Use this to guide your students through lessons efficiently.
Tip 2: Take advantage of the pre-built Minecraft Education worlds available online. These worlds are designed with specific educational outcomes in mind and are great for integrating subjects like Chemistry, where students can experiment with the element constructor to create compounds.
Tip 3: Encourage students to document their learning journey using the in-game Camera and Portfolio features. This will not only help them consolidate their knowledge but also provide an excellent way for you to assess comprehension through their visual and written record.
Download Minecraft Education Latest Version V1.21.05.0
Recommended Apps
![]()
The Sims™ Mobile
ELECTRONIC ARTS4.3![]()
Solitaire
Mouse Games4.6![]()
I Am Cat
Estoty4.4![]()
Hyper Heroes: Marble-Like RPG
HyperJoy3.5![]()
Hello Neighbor
tinyBuild4.1![]()
Roblox
Roblox Corporation4.3![]()
Blood Strike - FPS for all
NetEase Games4.6![]()
Melon Playground
playducky.com4.4![]()
Solitaire - Classic Card Games
nerByte GmbH4.5![]()
Block Blast Adventure Master
Hungry Studio4.2![]()
Township
Playrix4.7![]()
ZENONIA® 5
Com2uS Holdings Corporation4.4![]()
Cops N Robbers:Pixel Craft Gun
Riovox4.2![]()
Mech Arena
Plarium Global Ltd4.3![]()
Bowling Crew — 3D bowling game
Wargaming Group4.6
Hot Apps
-
![]()
Ticketmaster AU Event Tickets
Ticketmaster L.L.C.2.8 -
![]()
Lime - #RideGreen
Neutron Holdings, Inc.4.8 -
![]()
Zoom - One Platform to Connect
zoom.us4.1 -
![]()
eBay: Online Shopping Deals
eBay Mobile4.6 -
![]()
Affirm: Buy now, pay over time
Affirm, Inc4.7 -
![]()
Instagram
Instagram4.3 -
![]()
Google Meet
Google LLC4.4 -
![]()
PayByPhone
PayByPhone Technologies Inc .3.6 -
![]()
Netflix
Netflix, Inc.3.9 -
![]()
Subway®
SUBWAY Restaurants4.5 -
![]()
United Airlines
United Airlines4.6 -
![]()
Dofu Live NFL Football & more
DofuSports Ltd4.2 -
![]()
UnitedHealthcare
UNITED HEALTHCARE SERVICES, INC.4.4 -
![]()
Google Lens
Google LLC4.5 -
![]()
Newsmax
Newsmax Media4.7 -
![]()
Snapchat
Snap Inc4.1 -
![]()
Signal Private Messenger
Signal Foundation4.5 -
![]()
Google Pay
Google LLC4.4 -
![]()
Messenger
Meta Platforms, Inc.4.1 -
![]()
MLB Ballpark
MLB Advanced Media, L.P.4.4 -
![]()
WhatsApp Messenger
WhatsApp LLC4.2 -
![]()
Klover - Instant Cash Advance
Klover Holdings4.1 -
![]()
Google Chrome: Fast & Secure
Google LLC4.1 -
![]()
Venmo
PayPal, Inc.4.2 -
![]()
Direct Express®
i2c Inc.4.3 -
![]()
Waze Navigation & Live Traffic
Waze3.9 -
![]()
AXS Tickets
AXS, LLC4.2 -
![]()
TracFone My Account
TracFone Wireless, Inc.3.6 -
![]()
JPay
Jpay Mobile4.1 -
![]()
Pandora - Music & Podcasts
Pandora4.1
Disclaimer
1.Appinfocenter does not represent any developer, nor is it the developer of any App or game.
2.Appinfocenter provide custom reviews of Apps written by our own reviewers, and detailed information of these Apps, such as developer contacts, ratings and screenshots.
3.All trademarks, registered trademarks, product names and company names or logos appearing on the site are the property of their respective owners.
4. Appinfocenter abides by the federal Digital Millennium Copyright Act (DMCA) by responding to notices of alleged infringement that complies with the DMCA and other applicable laws.
5.If you are the owner or copyright representative and want to delete your information, please contact us [email protected].
6.All the information on this website is strictly observed all the terms and conditions of Google Ads Advertising policies and Google Unwanted Software policy .